Sims 4 Simulation Lag Fix Mod (8 Tips)
What is worse than a buggy game? I can think of one, playing the sims 4 and experiencing the dreaded lag.
Let’s take a look at the Sims 4 simulation lag fix to get things moving again.
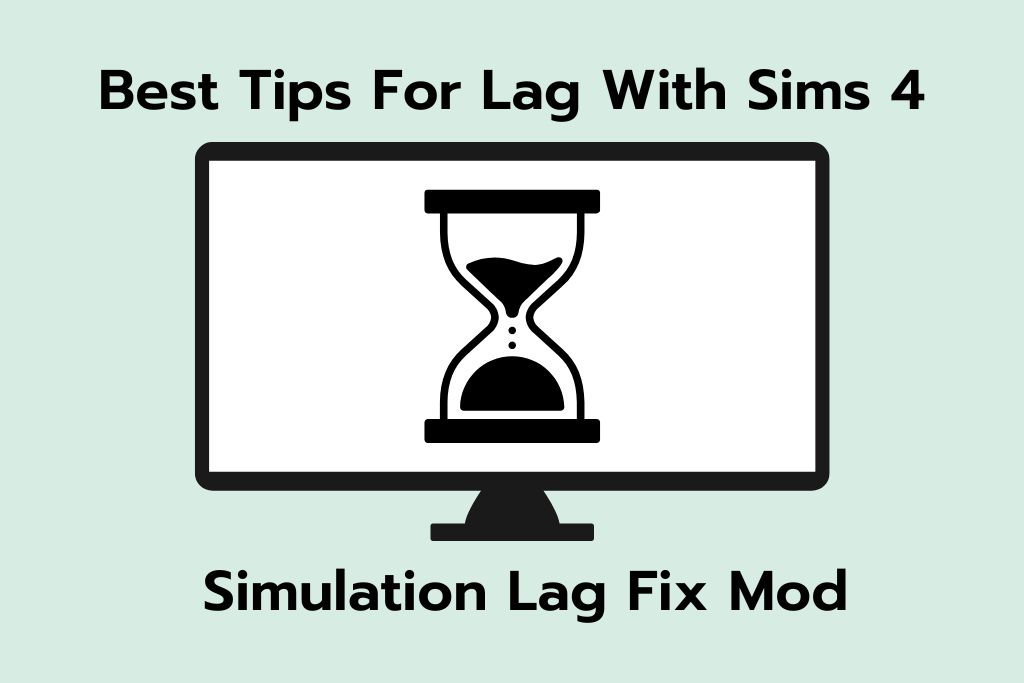
Having your game lag is super annoying as it puts a downer on the gaming experience and your quality game time.
Luckily, we share how to fix sim lag issues with some tips and tricks, and a little something called Sims 4 simulation lag fix mod that can also help.
Although The Sims 4 often gets patches for other bugs, can we say the same about lagging issues?
What causes the game to lag, and how can you fix it?
We’ve got you covered, so let’s get to it.
FYI, we’ve included the sims 4 lag download file at point 8.
What Is Simulation Lag When Playing TS4?
Simulation lag is basically when your game is not running smoothly. Your sims will act unresponsive for an extended amount of time.
You may notice your sims 4 game acting up in any of the following ways:
- Your sims are unresponsive (even for multiple hours)
- Your sims head bobbing away
- Speed 3 no longer works the same
- Time change; the clock may go back in time
A game lag can cause your surroundings not to load correctly or prevent the next frames from showing up.
In technical terms, this could spell out low FPS (or Frame Per Second).
Although our issues will vary, the fact remains that sims game lagging is real and can be really frustrating.
How Do You Reduce Lag In Simulation In Sims 4?
There are several ways in which you can help improve your gaming experience in The Sims 4.
Here is a list of the most common ways to improve lagging:
- Check that your PC meets the minimum requirements to run Sims 4
- Remove additional expansion packs
- Get rid of unused mods or custom content
- Delete excess save files
- Check if your graphic settings are set too high
- Check for updates
- Clear your game’s cache
- Install the sims 4 simulation lag fix mod
1. Minimum Requirements For Sims 4 Not Met
Unless you have a dated lower-end computer (or laptop) older than 2014, chances are your system will be able to run The Sims 4 at the minimum requirements.
Whether your system is dated or not, to be safe, these are the minimum requirements to play the basic game on a PC, according to EA:
- Operating System: Microsoft Windows 7 ( 64 bits)
- Processor (CPU): 1.8 GHz Intel Core 2 Duo or AMD Athlon 64 Dual-Core 4000+
- Memory: 4 GB RAM
- Hard drive Storage: ~15 GB (consider more space for mods, CC, and saved games)
- Graphics Card (GPU): NVIDIA GeForce 9600M GT or ATI Radeon HD 2600 Pro
- Graphics Memory: 256 MB VRAM
Make sure you have at least these requirements or their equivalent (primarily for CPU and GPU).
Not great with technical stuff? You can quickly check your PC’s status; just run it through the free Can You Run It program.
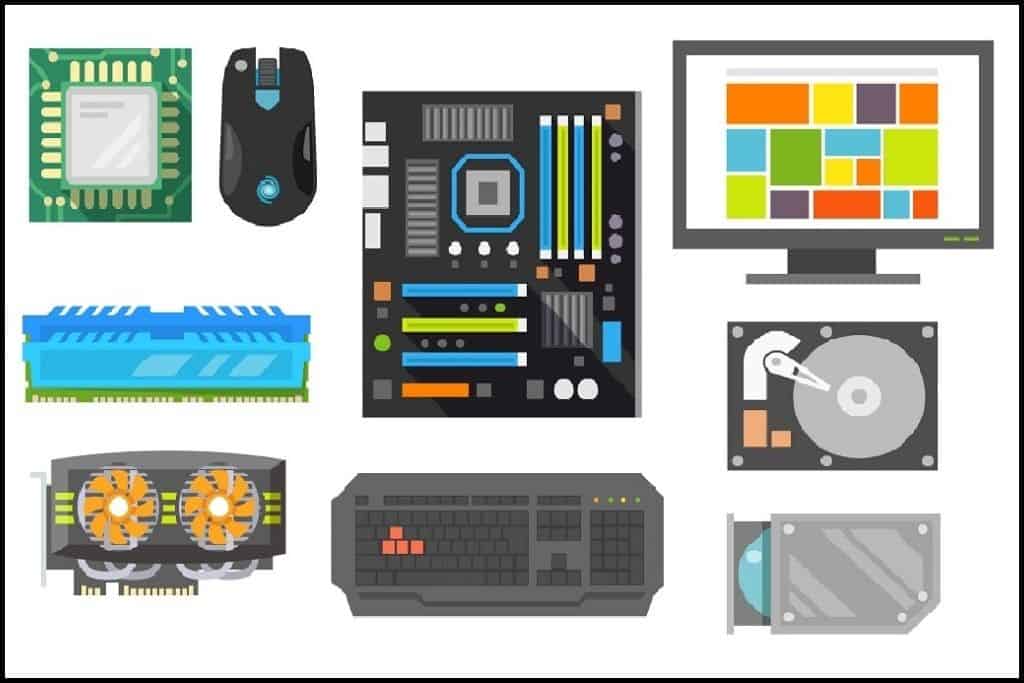
2. Graphic Settings Set Too High To Run Sims 4
Sometimes lowering the quality of the graphic level can help the game to run smoothly, even if your overall PC or graphics card is powerful enough.
If you are running the game at the highest, which is Ultra graphics quality, consider lowering it to either High or Medium quality.
To lower the video quality of your Sims 4 game, you will need to go to :
Menu > Game Options > Graphics
You would then pick a lower Graphics Quality from the dropdown menu.
We all want our sims 4 to look as good as possible, but let’s face it, we are not playing a realistic high-definition game here.
I am sure many of us are willing to compromise on lower picture quality for better gaming performance.
Note: Reducing your game’s resolution can also help reduce lag.
The resolution setting is located above Graphics Quality near the top of the screen.
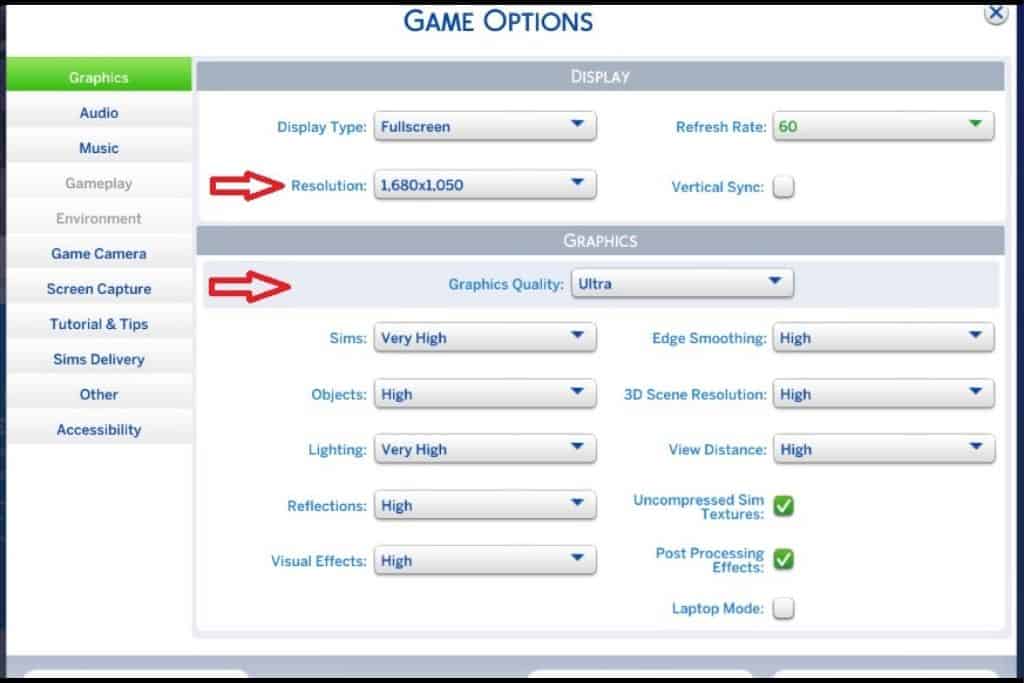
3. Too Many Expansion Packs
If you are like us and have a bunch of expansion packs, then chances are they’re taking a toll on your game.
Each expansion pack contains a decent amount of content. This extra bulk on top of the base game uses considerable resources from your computer.
This may cause your game to run slow, freeze, or in this case, lag.
If you think this could be why your game is experiencing difficulties, try uninstalling the expansion packs you rarely use and see if it improves the game’s lag.
If your Sims 4 is still laggy, you can try and uninstall all your packs, and if that doesn’t help, we know the expansion packs are not the issue.
4. Delete Excess Save Files
If you tend to hoard your save files, you will easily find a decent collection has accumulated.
This abundance of files could be causing your game to lag. But we can easily remedy this issue but deleting some files.
To delete save files from your sims 4 game, follow these simple steps:
- Start the sims 4 game
- Click the Load Game button
- In the pop-up box, press the delete button on any unnecessary saved files
5. High Volume Of Mods Or Custom Content Files
Can you overdo it on mods or cc in Sims 4? Sadly, you can.
If we were to downsize, choosing which mods or custom content to keep would be challenging because, let’s face it, we want mods in our gameplay.
Even though we don’t use each cc file every day, we like to have the option to use them on demand.
You can remove extra files from your mods folder and keep them as a backup somewhere else on your computer.
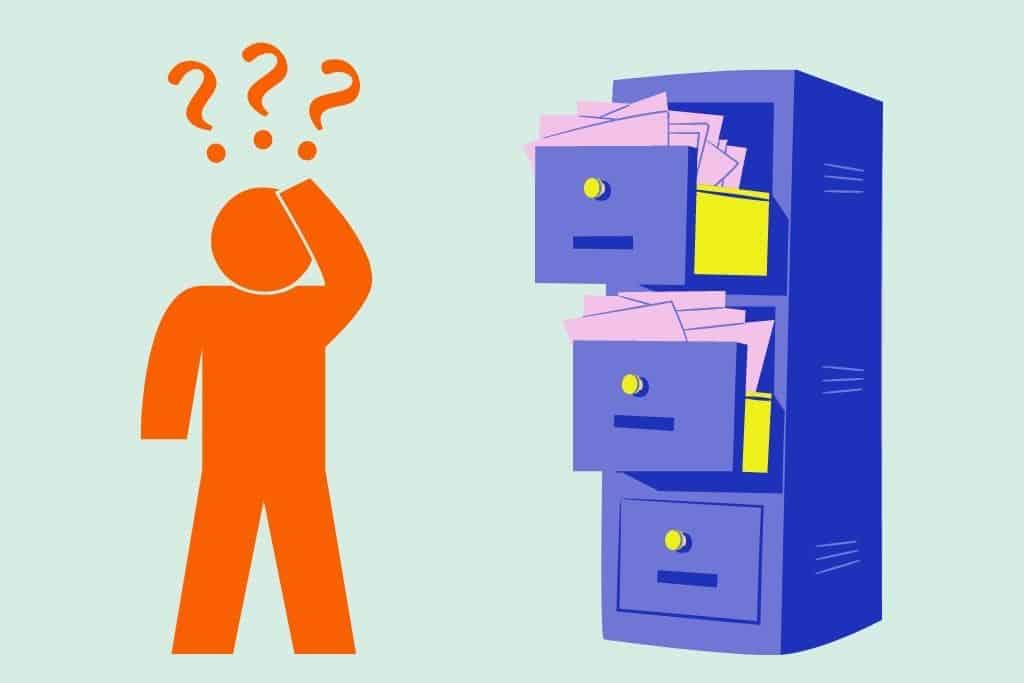
Just make a new folder on your desktop, and name it something easy to remember (ie, favorite mod files).
Another thing to consider is if you use sims 4 Alpha CC, these will slow down your game even more.
Alpha CC are higher-end custom content, and they use a lot of resources on your machine to generate the amount of detail they provide.
Alternatively, you might want to find something similar in maxis match instead.
6. Check For Game And Third-Party Updates
Sometimes, a simple update could potentially fix sims 4 lagging issues.
So it would be a good idea to check if your game needs updating.
Game Update
If you have been using mods and cc, you most likely turned off automatic updates.
While this is the correct approach, you still need to update your game when updates are available.
Keep in mind that when you update a modded game, there are good chances that your game may stop working because the files may get corrupted.
Important: The correct way to update The Sims 4, when using mods or cc, is to empty your mods folder before updating.
Simply move them temporarily to that Favorite mod files folder we discussed above.
Transfer the files back after the update has been completed.
Mods And Custom Content Update
If you are using mods or custom content, you may want to check if they need updating.
Sometimes, mainly following a game update, CC creators may release an updated version of their content to be compatible with the new build of the game.
So it is always a good idea to have the latest version installed.
7. How Do I Clear My Sims 4 Cache?
If you’re experiencing lag or other performance issues in The Sims 4 and have been playing for a long while, clearing your cache may be the solution you need.
When you play The Sims 4, the game stores a lot of data on your computer to run smoothly.
If this data becomes corrupted or outdated, it can cause the game to run slowly or not at all.
When you delete your game cache files, all that data is gone, allowing the game to start fresh.
To empty your sims 4 cache, go to your game’s folder, which should be located at:
Documents > Electronic Arts > The Sims 4
From there, delete the localthumbcache.package file.
This file is used to store information so that the game can access it rapidly and run smoothly.
When deleted, the game generates a new one.
What you should do next is to delete any files located within the cache and the cachestr folders, but make sure that you do not delete the folders themselves.
If you play the sims 4 online, find the onlinethumbnailcache folder and delete it.
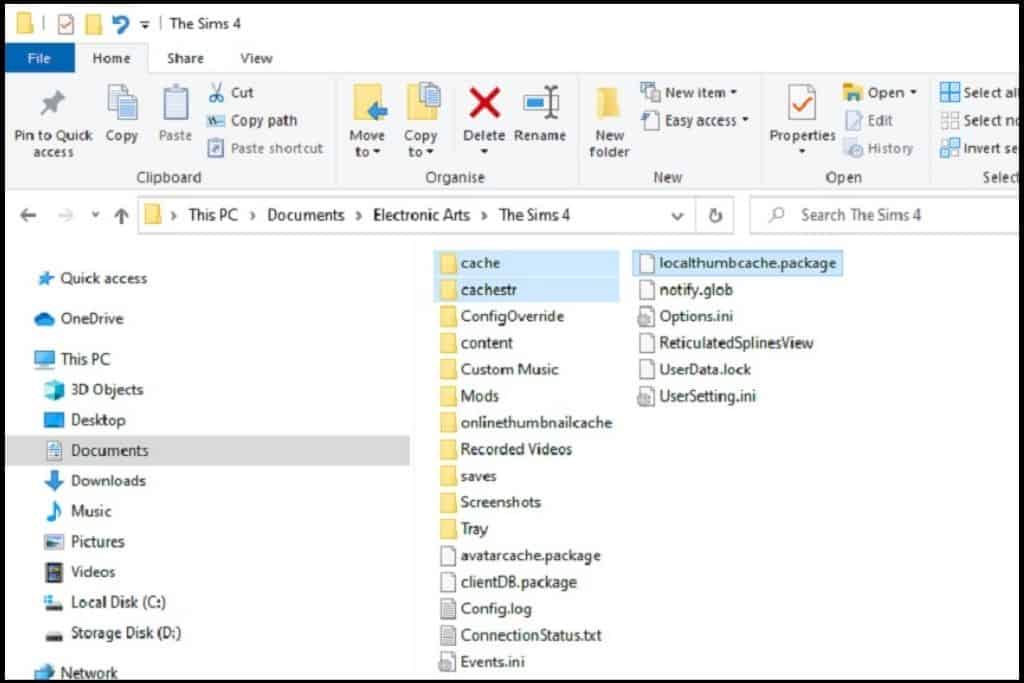
Once done, you’ve got yourself a cleared cache.
Test it out and see if that helps the lagging.
If not, we have one last fix to do, which will hopefully repair the game once and for all.
8. Install The Sims 4 Simulation Fix Mod
If all else has failed so far as to fix Sims 4 lagging issues, then there is a mod that you can install that may just do the trick.
It is called the Sims 4 Simulation Lag Fix mod.
Srslysims was kind enough to update the original version of this mod when the creator stopped maintaining it.
All you have to do to install the sims 4 simulation lag fix mod is:
- Download the file
- Unzip the file that will be in your downloads folder
- Drag or copy/paste the file into your mods folder
- Restart your game
That’s it. Nothing further is required.
Basically, the lag mod adjusts the game’s clock or game time speed when multiple tasks are to be processed simultaneously to avoid any potential lag.
Note: FYI, if you are already using the MC Command Center mod, do not adjust the game speed through MCCC settings if you intend to use the Sims 4 Simulation Lag Fix mod download.
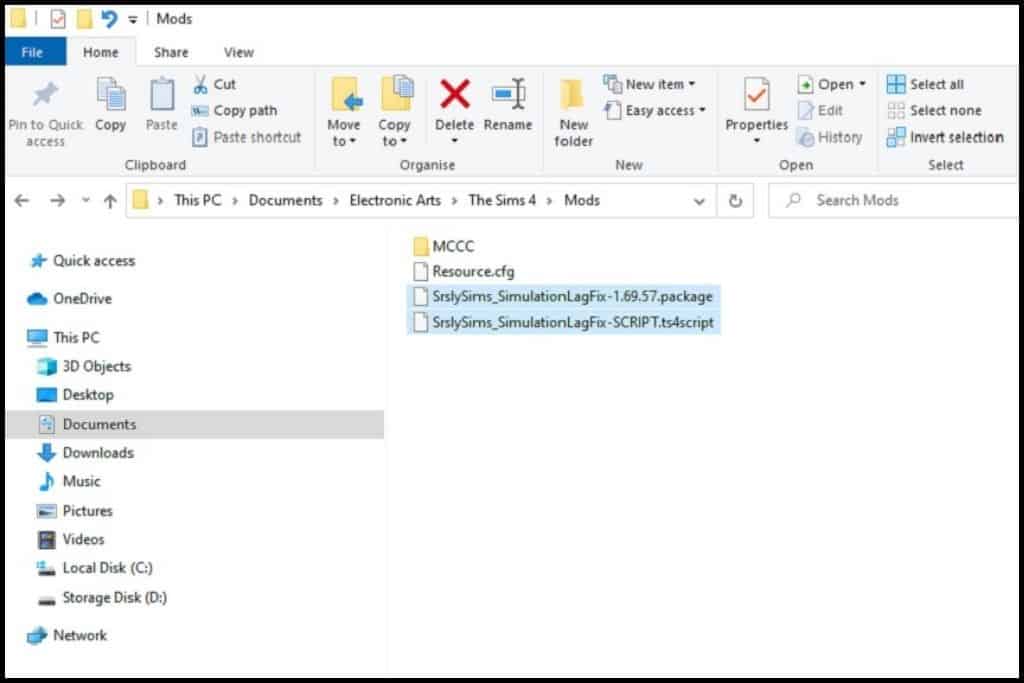
Final Thoughts On A Lagging Sims 4 Game
You can do several things to help fix simulation issues and improve your Sims game experience.
By following the previous tips and tricks, you should see a noticeable difference in your game’s overall performance.
If you continue to experience lag, something else may be causing the issue.
If that’s the case, you should contact EA tech support and open a ticket for further assistance.
Hopefully, this has helped you with your Sims 4 lagging issues for good.
That way, all that is left is to enjoy that game that we have grown to enjoy so much.
See you next time.
